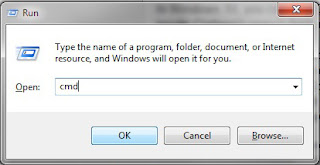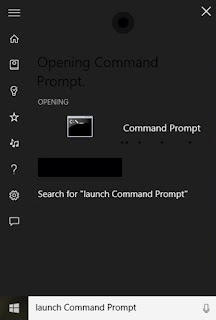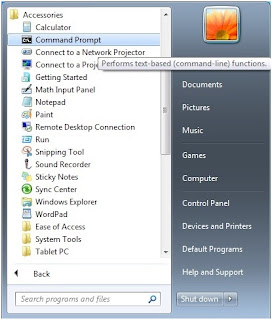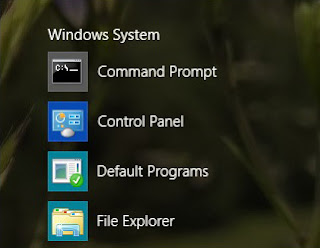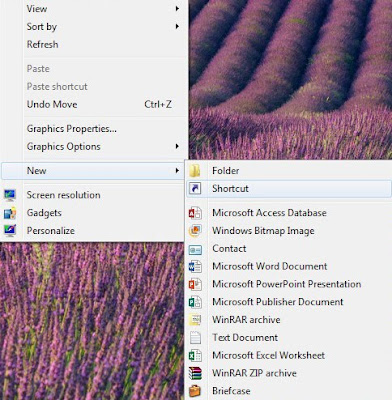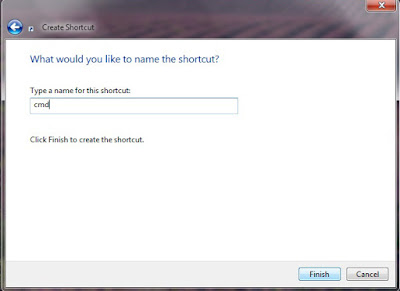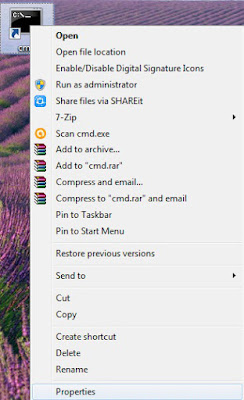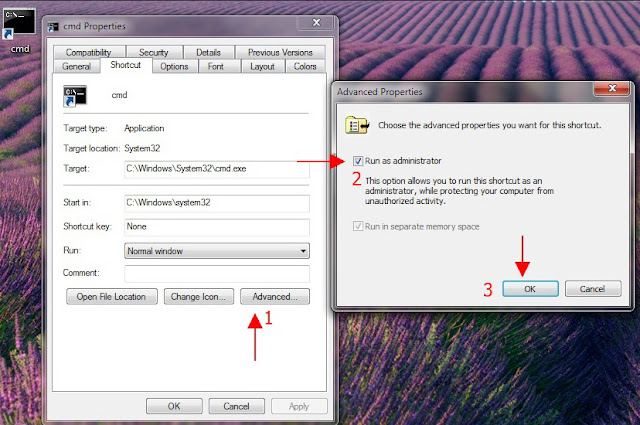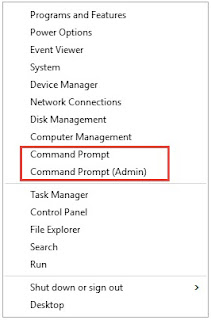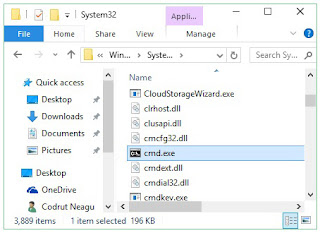1. Launch The Command Prompt Using Run Window Or Search Or Cortana.
One of the quickest way to launch commend prompt is the Run window (press Win+R on your keyboard to open it).
Then, type cmd or cmd.exe and press Enter or click/tap OK.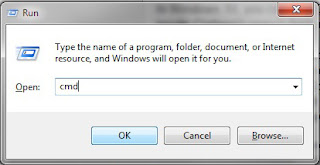
Search is very helpful. In Windows 7, open the Start Menu and type command or cmd.
Then, click the Command Prompt search result.
In Windows 8.1, switch to the Start screen and type command or cmd then, click or tap the Command Prompt search result.
In Windows 10, you can use Cortana to search for, and launch the Command Prompt. Inside Cortana's search field, enter command or cmd. Then, click or tap on the Command Prompt result.

Alternatively, if you have a microphone installed on your device, you can simply tell Cortana what you want to do. Click or tap on the microphone icon in Cortana's search field and tell her to "Launch Command Prompt".
In just a moment, Cortana will understand what you want and immediately launch the Command Prompt window.
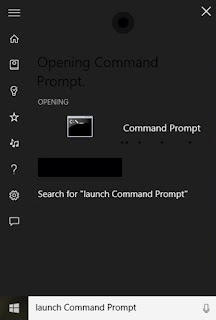
2. Launch It From The Start Menu/Screen.
If you are using Windows 7, open the Start Menu and go to All Programs -> Accessories. There you will find the Command Prompt shortcut.
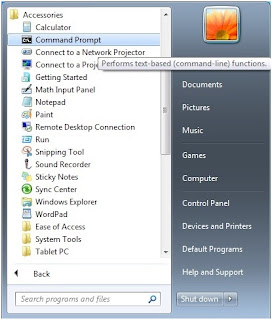
In Windows 8.1, go to the Start screen. Click or tap on All apps and scroll right, until you find the Windows System folder. There you will see the Command Prompt shortcut.
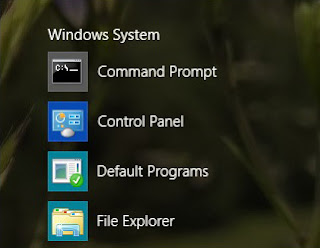
In Windows 10, open the Start Menu and go to All apps -> Windows System. There you will find the Command Prompt shortcut.
3. Create A Command Prompt Shortcut On The Desktop.
When you create cmd prompt shortcut on desktop, it will be the easiest and fastest way to access commend prompt even in administrator privilege.
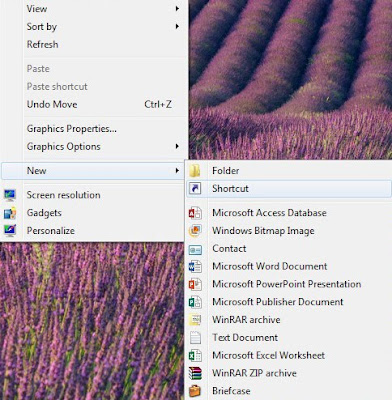 |
| Right click on desktop, go to new and create shortcut. |
 |
After creating the shortcut, type cmd.exe in the dialogue box
|
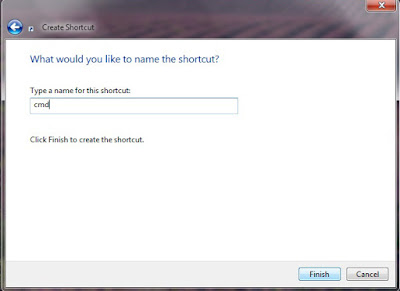 |
Then name it as cmd or whatever you want to.
|
 |
Now you have created the commend prompt shortcut.
|
Now you can run commend prompt directly by this shortcut. If you want to run the commend prompt with administrator privilege follow the below steps.
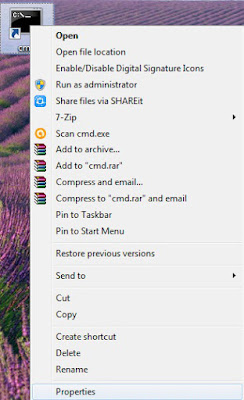 |
Right click on the cmd prompt shortcut and go to properties.
|
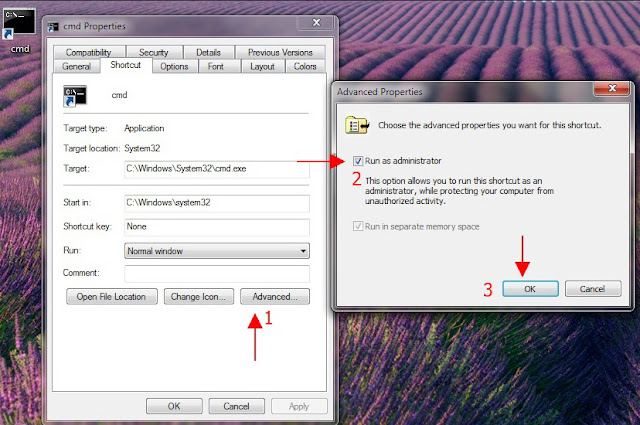 |
| Click advanced button and check the run as administrator box and then click ok. |
4. Launch The Command Prompt From The Power User Menu (Windows 8.1 & 10 only).
Windows 8.1 and Windows 10 include a hidden menu for power users that can be accessed from the Desktop. The quickest way to launch it is to press Win+X on your keyboard.
The menu includes many useful shortcuts, including two shortcuts for the Command Prompt.
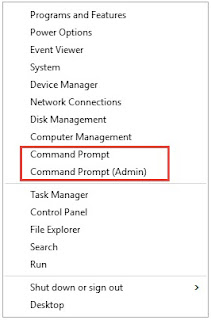
If you would rather use the mouse or touch to open it, go the bottom-left corner of your Desktop and right click or press and hold on the Windows icon to display the menu.
5. Launch It From Windows/File Explorer.
You can open Windows Explorer (in Windows 7) or File Explorer (in Windows 8.1 & Windows 10).
Then, open the partition where Windows is installed and browse to Windows -> System32.
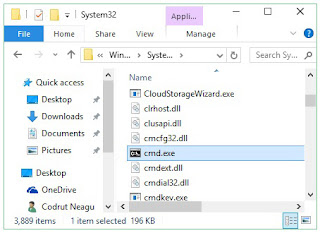
There you will find cmd.exe - the executable file used by the Command Prompt.